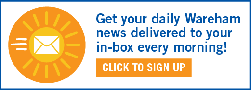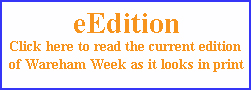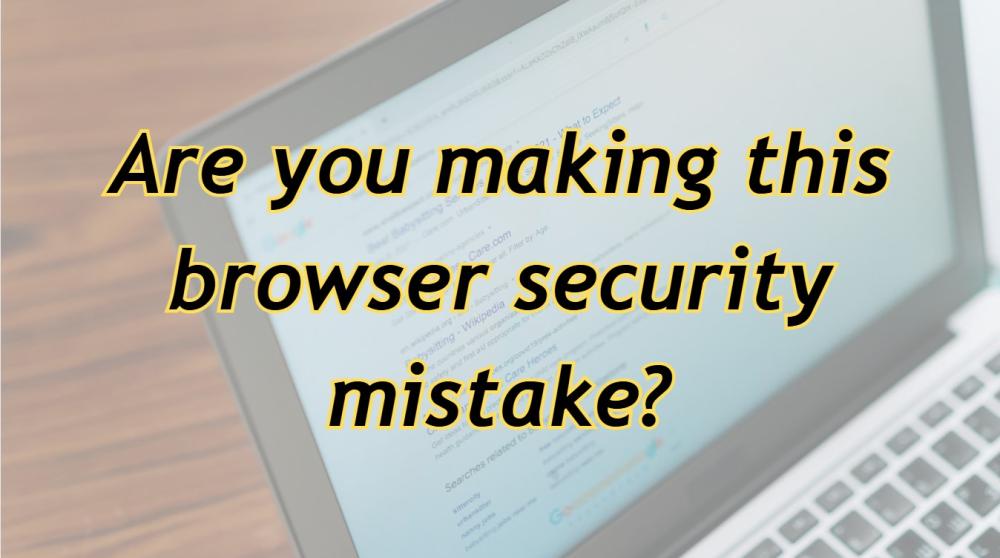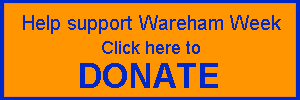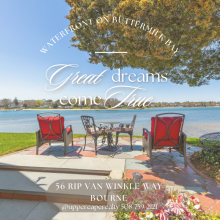Are you making this browser security mistake?
Updated with password exporting instructions!
Saving passwords in Chrome (or any browser, for that matter) can be convenient, but there are several security and privacy concerns that should make you think twice. Here’s a breakdown of the main reasons why you might not want to save your passwords in Chrome:
- Browser Vulnerabilities
Browsers are frequent targets for hackers. If Chrome is compromised through a vulnerability or malicious extension, your saved passwords could be exposed. - Local Access Risk
Anyone with access to your device (especially if it's not password-protected or encrypted) can potentially view or export your saved passwords from Chrome. - Malicious Extensions
Some Chrome extensions can request access to your browsing data. If you install a malicious or poorly vetted extension, it could potentially access your saved credentials. - Lack of Advanced Security Features
Chrome’s password manager lacks some of the advanced features found in dedicated password managers, such as:
- Secure password sharing
- Breach monitoring
- Encrypted storage across multiple platforms
- Limited Cross-Platform Support
While Chrome syncs across devices, it’s not as seamless or secure as dedicated password managers when switching between browsers or operating systems.
Better Alternatives - Consider using a dedicated password manager like:
Bitwarden (open-source and free) My go to choice!
1Password
Dashlane
These tools offer end-to-end encryption, zero-knowledge architecture, and more robust security features.
BEFORE YOU DELETE YOUR PASSWORDS , you’ll want to export them to put into your Password Manager. Here’s how:
Exporting your saved passwords from Chrome. To do so, navigate to Chrome Settings and find the Passwords section. From there, you'll find the option to export your passwords, typically as a CSV file.
Here's a more detailed breakdown:
- Open Chrome and navigate to Settings: Click the three dots (more) icon in the top right corner and select "Settings".
- Go to Passwords: In the settings, you'll find a section for "Autofill and passwords" or "Passwords".
- Access Google Password Manager (if applicable): If you're signed in to Chrome and syncing passwords, you'll likely see a Google Password Manager option. Click on it.
- Export Passwords: Within the Password Manager settings, you'll find the option to "Export passwords" or "Download file".
- Save the CSV file: Chrome will prepare a CSV file for download. Choose a location to save it on your computer.
How to remove your passwords from Chrome
If you use Chrome on your desktop or laptop computer
1 - Open Chrome and click the Customize and Control icon in the upper right-hand corner of the window (sometimes referred to as the “hamburger” menu - it looks like three vertical dots).
2 - Click Settings.
3 - In the left-hand pane, click Autofill and passwords.
4 - In the right-hand pane, click Google password Manager.
5 - In the left-hand pane, click Settings.
6 - In the right-hand pane, deselect Offer to save passwords and passkeys.
7 - Deselect Sign in automatically.
8 - Find the "Delete all Google Password Manager data" field and click Delete data.
If you use the Chrome app on a smartphone or tablet:
1 - Open the Chrome app and tap the three vertical dots in the top-right corner of the screen.
2 - Tap Settings.
3 - Tap Google password manager.
4 - In the lower-right corner of the screen, tap Settings.
5 - Deselect Offer to save passwords.
6 - Deselect Auto sign-in.
7 - Tap Delete all data.
Here are some links to help you remove passwords from other popular browsers
Firefox:
https://support.mozilla.org/en-US/kb/password-manager-remember-delete-edit-logins
Microsoft Edge:
https://answers.microsoft.com/en-us/microsoftedge/forum/all/delete-passwords-in-microsoft-edge/31f484aa-ae48-4d58-88a8-4a89ad9f4d7e
Brave:
https://community.brave.com/t/how-do-i-delete-all-passwords-in-the-brave-password-manager/518031
Safari on your MAC:
https://community.brave.com/t/how-do-i-delete-all-passwords-in-the-brave-password-manager/518031
Safari on your iPhone:
https://support.apple.com/en-us/104955

David Snell joins Rob Hakala and Beth Foster of the South Shore’s Morning News on 95.9 WATD fm every Tuesday at 8:11
You can listen to this broadcast here: https://actsmartit.com/browser-security-mistake